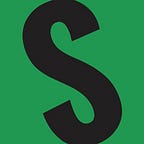Using the Sweep Function in Freewallet
In light of all the data leaks, hacks, and phishing attempts that have dominated the X timeline and chatrooms lately, I figured it was time I took the security of my Counterparty assets more seriously. Until now, all my tokens have been in a “hot” wallet in freewallet, meaning the wallet is internet-enabled and online. This can lead to many problems like those mentioned above and user error. One easy solution I have found is to move the tokens I own from the hot wallet to a cold wallet in the form of a physical hardware device. Frewallet currently supports 3 hardware makers — Trezor, Ledger, and KeepKey.
After weighing the pros and cons, I settled on the new Trezor Safe 3. This is a $79 hardware device with Secure Element protection, open-source design, and on-device confirmation. You manage the device using the company’s software “Trezor Suite” which is available in both a desktop and web versions. I opted for the Windows 10 desktop version.
Learn how to set up your Trezor Safe 3 in Part 1 of this tutorial before moving on to the next section.
Adding a Hardware Wallet Address in Freewallet
Click on “Address Actions” (the QR code icon at the top right of the wallet software) and then on “Add New Address”
Click on “Address Type” and scroll down until you see the option for “Hardware Wallet — Trezor, Ledger, KeepKey”. Highlight it and click the green “Add New Addresses” button.
Click the green button under the manufacturer of your device.
Click the green “Yes” button to be taken to freewallet.io.
Step 1 on the website is to import wallet addresses. Click the green “Connect to Trezor (or other hardware)” button.
Click on the blue “Allow once for this session” button to allow Freewallet to access your hardware device.
Click the green “Export” button to get the list of addresses from your hardware device.
Click on “Standard wallet” if you followed the instructions above, or “Hidden wallet” if you went the more secure route.
Step 2 of the import process is now displayed. For simplicity’s sake, check the box next to the first address that is displayed and then the green “Import Addresses” button.
If a popup appears in your browser, allow it by clicking “Open FreeWallet”.
Back in Freewallet, you reach Step 3 of the import process and will see the message “Your xxx hardware wallet addresses have been imported to Freewallet.
Clicking on the message shows the new address that has been added to Freewallet. Click the green “Ok” button to clear the message.
View the Newly Imported Hardware Wallet Address in Freewallet
Now that the address has been imported from your hardware device, lets see how to view it in Freewallet.
Just like when importing the address, you are going to click on “Address Actions” but this time choose “Change Address”.
Click on the Hardware tab, and then scroll down until you see the address you just imported. Click on the address and then click “Ok”.
Click Ok on the wallet address changed message and you will be viewing the contents of that wallet in Freewallet.
Performing the Sweep
Now that you have successfully set up your new hardware device and imported an address from it into Freewallet, you will want to play with the wallet until you are confident that you have the right address, and that you can indeed send and receive Counterparty assets at the address.
I started my testing by sending a few low value Rare Pepe cards called ZOMBIEPEPES from my main Freewallet address to my newly imported Trezor address and waiting for it to confirm.
Once that was done, and I could see the card in Freewallet, I sent $5.00 worth of BTC to the Trezor address and waited for it to confirm. Now my new hardware wallet address had Rare Pepe cards and $5.00 worth of BTC in it so I knew it was receiving correctly.
I then wanted to see the process of sending a Rare Pepe card from the hardware wallet so I sent the ZOMBIEPEPES back to my first wallet address. I don’t have screenshots of this process, but it involves Freewallet sending you to the trezor website and verifying the transaction on the hardware device.
When fees are more manageable, I will send a token and add the images/steps here.
Once I was satisfied that I could indeed send and receive Rare Pepe cards using my Trezor device, it was time to move all my Counterparty tokens as well as token ownership of all the tokens that I had created.
Performing the Sweep
In Freewallet, click on the Address Actions icon and then on “Sweep Address”.
In the Destination box, paste the new hardware address that you imported using the steps above.
Choose “Yes” in the Balances dropdown list to transfer all tokens to the new hardware wallet.
It is your choice whether or not to transfer ownership of any tokens you have created to your new address. There are pros and cons to both, but I chose “Yes”.
Optionally, you can enter a memo if you want to say something about the sweep.
To be safe, I doubled the recommended Fee. I didn’t want my transaction getting stuck in the mempool for days.
Once you are satisfied with everything you have filled in, click the green “Sweep” button.
If everything works as expected, Freewallet will provide you with the transaction number which you can then paste into a block explorer such as mempool.space to follow the progress of the transaction from pending to confirmed.
The Sweep process costs a variable amount of XCP based on how many tokens are being swept. The first time I attempted the process, I only had 1.49 XCP in my wallet and received an error message.
I inquired about it in the Counterparty Telegram chat room and was advised to add more XCP to my wallet and try again.
I purchased additional XCP from a dispenser and waited for it to arrive in the wallet. Once it did, I attempted the Sweep function again, and this time I was successful. You can see from the image above that the final fee in XCP was 3.122 (about $10.00) and that 1,479 different tokens were moved.
The Flags field tells you which type of sweep was performed. A “1” would be displayed if you only moved the tokens. A “3” is displayed if you moved both the tokens and token ownership.
Conclusion
I hope this article provided some clarity on the use of hardware wallets with Counterparty assets and removed the stress of wondering what a sweep was, and how it worked.