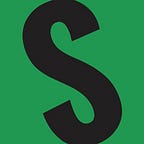Setup of the New Trezor Safe 3
To improve the security of my precious Rare Pepes, Wojaks, Cocos, Bobos, Spells of Genesis, Et. al. I thought it best to move them from my desktop wallet (freewallet.io) to a hardware wallet. I selected the Trezor Safe 3 as my solution. You can also use other models of Trezor, or other hardware manufacturers. Freewallet supports Trezor, Ledger, and KeepKey.
After plugging the device in to your computer, you will be prompted to either set up your Trezor or do some testing. The “I have doubts” option would only be used if something seemed amiss about the packaging or the device itself. This should not be an issue if you purchased your device directly from Trezor.
Because I purchased this device to manage my Counterparty assets, I wanted to set it up to only recognize the Bitcoin blockchain. Instead of clicking the green “Install firmware” button click the link for “Bitcoin-only firmware” instead.
Now you can click the green “Install Bitcoin-only” button to proceed with the download.
The download will begin automatically.
Once it is finished, click “Continue”.
The software will then check that the secure element inside your device has not been tampered with.
You will need to confirm the process on the screen of the Trezor device.
After the safety check has been performed, you can continue with the setup.
On the screen of the Trezor device, you will be guided through a tutorial where you will learn what each button does, the two-button press, and the long hold.
Once completed, you can continue.
Because this is a brand new device, you will want to choose “Create new wallet”.
I went with the Standard seed backup which is a string of 12 words. You also have the option of using the Advanced Shamir Backup.
Confirm your selection on the Trezor device.
Next, click “Create backup”.
The Create backup screen teaches you a little bit about what a backup is and some best practices. To move on from this screen, you must check each of the three boxes to indicate that you have read and understood each point.
Once you have done that, click “Begin backup”. On the screen of the Trezor device you will be presented with 12 words, 3 at a time (1–3, 4–6, 7–9, 10–12). Write these 12 words down on the provided seed-phrase card (they give you 2 in case you mess one up). You can also download a blank copy here. This recovery seed should be stored safely. It is the only way to recover your wallet if you loose or damage your Trezor. Many people make a second copy of the passphrase on a steel plate which protects against loss from fire or water damage.
Along with the backup, you are also required to create a PIN number for the device.
Click on “Set PIN” to begin.
On the device screen, you will be prompted to create and then repeat your desired PIN number. You will want to store this number safely along with, or separately from your passphrase. The purpose of the PIN number is to prevent strangers from being able to simply plug in your device and move your funds.
With the PIN saved, you will arrive at the “Activate coins” screen. Since you downloaded the Bitcoin-only firmware in step 1, there is nothing to be done here but click “Complete setup”.
Congratulations! Your device is now set up, you have a PIN number, and you have a physical backup of your recovery seed phrase. You can now move on to the software interface called “Trezor Suite” by clicking on “Access Suite”. Note, there are options to Edit the name of your Trezor, and to Change the image on the Homescreen, but this can be done from inside the software at a later time.
Once inside Trezor Suite, click on “Standard wallet” which will display the first receive address on the Trezor device. Note, there is also an option to create a Hidden wallet, but that requires the use of a passphrase. This adds another level of complexity which can cause problems in the future. Only use this option if you understand what a passphrase is.
This concludes the setup of the physical device. In part 2 of this tutorial, I will show you how to sweep your assets from freewallet to the Trezor.