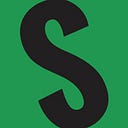How to Inscribe data to the Bitcoin Blockchain Using the ord Wallet in the Windows Environment
The first thing you have to wrap your head around when learning about Ordinals is that every satoshi of a bitcoin has an ordinal number which means that every single bitcoin in existence could have 100,000,000 inscriptions attached to it.
It should be pointed out that this article is for educational purposes. If all you want to do is get an inscription created as quickly as possible without knowing what’s going on behind the scenes, take a look at paid services such as gamma.io or inscribenow.io.
In order to create an inscription using the ord wallet you need to be running a full bitcoin node. The most up-to-date version of the software is always found at bitcoincore.org.
- Download the Windows zip file which can be found in your “Downloads” folder.
- Right click and choose “Extract to bitcoin-24.0.1-win64\”
- Copy the extracted folder to a drive on your PC. I chose my “C” drive.
- Choose a location for the Bitcoin bloks data. The current size of the blockchain data is 524 GB. I installed a 2 TB SSD drive for this purpose and assigned it the drive letter “H”.
- Create a shortcut for the graphical user interface version of Bitcoin Core by right clicking on your desktop, selecting “new” and then “shortcut”.
- Paste the following into the location field: C:\Program Files (x86)\bitcoin-24.0.1\bin\bitcoin-qt.exe -datadir=H:\
Replace the sample paths above with your actual paths
7. Click “next” give your shortcut a name and click finish.
8. Double click on your new shortcut. Let the program run for the next 2–5 days until it successfully downloads the entire blockchain history to your computer.
9. Once your node is fully synced you can close the graphical program and switch to the command line version.
10. Create a new desktop shortcut with the following for the location: C:\Windows\System32\cmd.exe /k cd /d C:\Program Files (x86)\bitcoin-24.0.1\bin & bitcoind.exe -datadir=H:\ -txindex=1
Replace the sample paths above with your actual paths
11. Click on this new shortcut to begin running bitcoind and syncing the block indexes which are necessary for the ord wallet to function.
12. Once the program is fully synced you will see a blinking “_”.
Starting the ord Wallet
- Download the ord wallet software here.
2. Extract it and place it in a location of your choice as you did with the core software.
3. Create a desktop shortcut with the following for the location: C:\Windows\System32\cmd.exe /k cd /d c:\ORD Wallet & ord.exe
Replace the sample paths above with your actual paths
4. Double click the shortcut to start the ord wallet.
5. Create a new wallet by running the command: ord — —cookie-file H:\.cookie wallet create
Your cookie file is located in the same folder as the data. Change as necessary. Also, note the double dashes.
6. Your 12 word private seed phrase will be displayed for your new ord wallet. Write this information down and store it safely.
7. Download the ord index files by running the command: ord — —cookie-file H:\.cookie wallet balance. When this action is complete (several hours) you will see a “0”. This is your wallet balance in Sats.
Fund Your ord Wallet
Obtain an ord wallet address by running the following command: ord — —bitcoin-data-dir H:\ — —cookie-file H:\.cookie wallet receive
Your cookie file is located in the same folder as the data. Change as necessary. Also, note the double dashes.
Copy and paste the address which is where you are going to send Bitcoin to. Exchanges such as Coinbase and wallets such as Freewallet can’t send funds to a taproot address (the format used by ord wallet). In my case, I had to do the following:
- Purchase BTC from Coinbase.
- Install the Exodus wallet plugin for Google Chrome.
- Create a password for Exodus wallet.
- Send BTC from Coinbase to my new Exodus wallet address.
- Send BTC from Exodus wallet to my ord wallet address.
You can verify that the Bitcoin reached your ord wallet by running the command: ord — — cookie-file H:\.cookie wallet balance
Your cookie file is located in the same folder as the data. Change as necessary. Also, note the double dashes.
Your balance will be displayed in Satoshis. For example 42349 is 0.00042349 BTC.
Create an Ordinal Inscription
To create an inscription, run the following command: ord — —bitcoin-data-dir H:\ — —cookie-file H:\.cookie wallet inscribe — —fee-rate=5 file where the fee-rate is the amount above the default of 1 sat/vB and file is the location on your hard drive of the text file, image, etc. that you want inscribed on the blockchain.
Your cookie file is located in the same folder as the data. Change as necessary. Also, note the double dashes.
If you do not increase the fee-rate your transaction will be sent at 1 sat/vB which could take days to confirm on the blockchain.
When you hit Enter on the keyboard, you will be presented with the following information:
{
“commit”: “bc3efc9b7fb72e04b28a77159c251d1ecac7e94ffd954e0d99c71545adcdda0f”,
“inscription”: “fe7e89afb4da97d545a84b0db64092e87cce21d9fc6ca0119715234c1b72994di0”,
“reveal”: “fe7e89afb4da97d545a84b0db64092e87cce21d9fc6ca0119715234c1b72994d”,
“fees”: 18995
}
The commit string is the Bitcoin blockchain transaction for sending the inscription. You can copy and paste this string into an explorer such as Blockstream to watch it’s progress.
The Inscription string is how you will locate your inscription on the Oridnal site once it has confirmed.
The Reveal string is the Bitcoin blockchain transaction for revealing your inscription.
Both the commit transaction and reveal transactions must confirm on the blockchain before your inscription will become “live” on the Ordinals site.
Transferring Inscriptions
What do you do with the satoshi that contains your inscription? At the moment, the best place to store them is Sparrow Wallet (with Taproot enabled). Follow the instructions in the above GitHub link to get Sparrow up and running on your desktop.
- In Sparrow, click on Addresses on the left side and copy a Receive Address.
- In ord wallet, type the command: ord — bitcoin-data-dir H:\ — cookie-file H:\.cookie wallet send ADDRESS INSCRIPTON_ID where ADDRESS is the address you just copied from Sparrow Wallet and INSCRIPTION_ID is the inscription you want to send to that address.
Your cookie file is located in the same folder as the data. Change as necessary. Also, note the double dashes.
3. Back in Sparrow wallet, go to UTXOs. Your Ordinal inscription will be visible there after being confirmed on the blockchain. Give the UTXO a name by clicking in the Label field.
4. Go to the Transactions tab. Click the down arrow on the transaction you just recieved. Right click near the word “recieved” and choose “Freeze UTXO.” This will prevent you from accidentaly spending or sending your Ordinal inscription by mistake.
5. Repeat this process for each inscription that you want to save in Sparrow wallet. This will put each inscription in it’s own wallet.
6. As the market for inscriptions develop you will be able to sell or gift your satoshi with the inscription on it.
Acknowledgments
The official documentation for the Ordinals project and ord wallet can be found here https://docs.ordinals.com/introduction.html. I found this video by NFTpaz very helpful in composing this article.
If you find my guides useful, feel free to tip me in BTC or Counterparty cards here: 1AV3hDLsr7hLBkv9eWvFvsFNTCCNww9eAo.