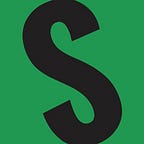How to create a Counterparty asset dispenser on xchain.io using FreeWallet
I have recently taken a deep dive into the world of Rare Pepe Counterparty assets on the Bitcoin blockchain. Rare Pepe’s pre-date Cryptopunks, Moon Cats, Ether Rock, and all the rest which makes them one the earliest examples of art on the blockchain (or NFT’s as they are called now). Rare Pepe’s have remained a hidden gem in the world of NFT’s for the past 3–1/2 years to all but a handful of diehard collectors. But recently Rare Pepe’s have exploded in popularity in part due to the introduction of the Emblem Vault which allows any type of asset to be “vaulted” and sold for Ethereum on sites such as OpenSea.
But OG’s know the best, fastest, least costly way to buy Rare Pepe’s is from dispensers on xchain.io. A dispenser is like a vending machine for NFT’s. You send BTC to the address displayed, and the dispenser sends the item to your wallet. That’s all there is to it. No bidding, asking, converting ETH to WETH, or paying a site operator a commission. Not to mention the transaction cost (mining fee in the BTC world, gas in the ETH world) is in the cents rather than the hundreds of dollars people pay on other chains. Dispensers were created by the late, great John Villar — a giant in the Conterparty space who helped pioneer the whole Rare Pepe Project.
Buying from dispensers is easy. Creating one — not so much. Here is a step by step how-to for creating your first dispenser:
This guide assumes you already have the FreeWallet desktop software installed, you have a counterparty Bitcoin wallet address, Bitcoin in that wallet, and Rare Pepe’s (or any other Counterparty asset).
- Click the QR Code button (Address Actions) at the top right of the FreeWallet Screen and choose “Change Address”
2. Click on “Normal”, then on the blue “Options” button, and choose “Add New Normal Address”. This ensures you are using a never-before used address for your new dispenser. Using an address that is already in use can create unintended consequences for both the buyer and seller.
3. A window will pop up with the newly created address. Copy this address and paste it into a document for use in the next step and then click “Cancel”.
4. While on your Balances tab, scroll down to the card that you want to dispense, and then right-click on it. Choose “Create xxx Dispenser…”
5. Complete the Create Dispenser form.
a. Initially, your primary wallet will be displayed in both the Source and Dispenser fields. Erase the address from the Dispenser field and then paste in the new address you created and copied down earlier.
b. Type in how many items you want to sell into the Escrow field. It is called “escrow” because you are going to be transferring these items out of your wallet and into the dispenser for sale. Then use your mouse to click on the Give Amount field.
NOTE: There is a bug in Freewallet that changes the numbers on the dispenser form if you use the “tab” key on the keyboard. You must use the mouse to click in to the next field.
c. Type in the amount you want to sell (per transaction) in the Give Amount field. Usually this will be 1, but if your intention is to sell a “lot” of an item, say 5 or 10 units you would enter that number here instead. Use your mouse to click on the BTC Amount field.
d. Type in the amount you want to sell the item for in BTC in the BTC Amount field. Use your mouse to click on the Fee field.
e. Accept the default miner Fee, or set your own. Note if you set the fee too low, the software will tell you so and default to an appropriate amount.
You do not need to fill in any of the “$” fields. They are auto populated for you. The main one you want to be concerned with is the one across from the BTC Amount. This is the amount in dollars that you are going to sell your item (or items) for.
Looking at all the fields above, you can see that I intend to put 89 GIVEKUDOS tokens into a dispenser, I am selling them 1 at a time, and I am asking 0.000011 BTC for each which comes out to $0.49 at today’s BTC Rate.
8. After clicking “Create Dispenser” you will be given a warning about using an old address. We are using a brand new address so we can safely answer “yes” and continue.
9. You will then be given a summary of your dispenser settings. If you are satisfied with them, click “Yes”.
10. Your dispenser has successfully been created, and broadcast to the Bitcoin network. Once it has confirmed on the blockchain, your dispenser will be live. You can click “View transaction” to verify the transaction has completed.
11. If you want to view your dispenser from inside FreeWallet, click on the QR code and choose “Change Address”.
12. Click on “Normal”, scroll down to the bottom where your newest address will be displayed and choose “OK”.
13. Click “Dispensers” at the top, and then “My Dispensers” to view.
14. To get back to your main wallet, click the QR code again and choose that wallet.
If you find my guides useful, you can tip me here: 1AV3hDLsr7hLBkv9eWvFvsFNTCCNww9eAo